Modern gaming mice feature a plethora of functions to help you play your PC games more easily. Gamers depend on a mouse with the ability to adjust DPI settings, LED colors, and ergonomic structure. It’s also critical for gamers because it has numerous buttons that a regular mouse does not have. In this article, we’ll teach you how to program a gaming mouse.
Along the peripheries of several contemporary gaming mice, you’ll find buttons that may be activated using your thumb and ring fingers.
Using these buttons in a game can save you milliseconds by allowing you to quickly execute a function that is usually assigned to an obscure button on the keyboard or worse, a combination of buttons.
There are a lot of other buttons that can be assigned to perform a variety of activities, freeing up your keyboard hand to focus on movement and strafing. This increases your in-game speed and ability to string together better plays, allowing you to rise in skill level.
However, you have to program these buttons when you first connect them to the PC. The extra buttons on the mouse’s sides are frequently left unassigned and must be assigned duties in-game when they’re clicked.
The majority of high-end, contemporary gaming mice have their own applications that allow you to personalize the buttons. For us bargain hunters, however, excellent game mice at a low price range may not include this feature. Despite the fact that these gaming mice are of exceptional quality, they may not come with their own software to customize the buttons.
Fret not, since there are online tools to assist you with this. It’s also totally free.
Read More: How to Properly Hold a Gaming Mouse?
X-Mouse Button Control Download and Install
The first thing you should do is download X-Mouse Button Control, which is completely free.
Make sure you’re downloading the right version for your operating system (if you run a Windows 32-bit edition, get the 32-bit version; if you run a 64-bit Windows, get the 64-bit edition).
Make sure your mouse is linked to the computer before you install the program. This step makes it easier for you to launch the software and access basic mouse controls right away.
After you’ve downloaded the program, open it and install it using the installer. It only takes a few minutes to complete.
How Do I Configure My Gaming Mouse Buttons?
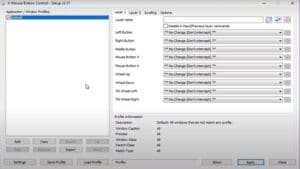
Once you’ve logged in and the software has recognized the mouse you want to control, you’ll see a screen similar to the one shown in Figure. On the left panel, choose the default checkbox. On the right-hand side, numerous programmable buttons will appear after you select the default checkbox on the left panel.
Select the ‘Layer 1′ drop-down menu in the upper right corner of the main screen. The majority of your programming and reprogramming work will be done here on your mouse. The typical left-click, right-click, and mouse wheel buttons have been assigned to their primary purposes. Change nothing to these settings (unless you wish to).
You’ll find buttons labelled 5 and 4 on your mouse, which represent the additional buttons.
To discover which option matches the buttons on your mouse, all you have to do is click them. The corresponding tab on the program lights up when you click additional buttons on your mouse. This indicates where you should assign functions to each extra key on the mouse..
There are now two distinct methods for applying functions to these keys.
The first method is to pick one of the numerous common keys or operations supplied by the program from the drop-down menu. Back, forward, and refresh (for browsers) are examples of frequently used instructions, as well as Numpad keys such as home, pg up, pg dn, and so on.
However, common keys such as LShift, LCtrl, or Tab are unlikely to be present. To discover these, choose the Simulated Keys (undefined) option from the drop-down menu.
To do so, click the Reinstall button. This will take you to a new page where you’ll find a box with the message “Enter the custom key.” Here, you’ll need to input specific commands or keys that the mouse buttons may execute.
The following box has a variety of modifier tags that allow you to issue standard key commands.
Copy and paste them in the box. If you want to bind one of your mouse buttons to the Tab key (which is commonly used in PC games to switch between weapons), for example, you must type in {TAB} into the box. Several other important key tags and Toggle Key codes are given below as a reference.
You may also choose how these keys should be used. You can choose from a variety of inputs in the box next to the line that says “How to send simulated keystrokes.” The key can be utilized as a sticky key, causing the designated action to occur when it is pressed, released, or repeatedly pressed while the button is held.
After this, you just have to save your settings.
You also have the option to add layers in the primary screen of the program. If your gaming mouse has more than two additional buttons, You may personalize all of them by adding many layers and make your mouse into a powerful addition to your gaming arsenal.
You’re ready to test them in the game after you’ve assigned particular activities to all of the keys and decided how they respond. Get out there and attempt to utilize your mouse rather than the conventional keys to reach your gaming mouse’s full potential.
You will become accustomed to the mouse’s efficiency and speediness in a few weeks, and you will intuitively prefer using it since it saves valuable milliseconds and boosts your game performance significantly.
