The Epic Games launcher only permits you to transfer Fortnite by uninstalling and reinstalling it. Here’s how to move Fortnite to a different folder or copy it to another PC without using the 32 GB download.
Back up your Fortnite folder before deleting it.
To begin, you’ll need to make a backup copy of your Fortnite folder. By default, Fortnite installs to C:\Program Files\Epic Games\Fortnite, so you’ll most likely find it there. Open an Explorer window and go to the folder named “Fornite.”
To copy it to your clipboard, right-click the “Fortnite” folder and pick “Copy.”
Copy the Fortnite folder to a different location. If you’re going to move Fortnite from your C: drive to your D: drive, for example, you might want to copy it over there. Paste the Fortnite folder onto an external USB drive if you want to transfer it from one PC to another.
Do not copy the Fortnite folder straight to your desired destination. If you want to install Fortnite on D:\Epic Games\Fortnite, for example, don’t just copy the folder there. Create a copy of the file to D:\Temporary\Fortnite for now instead.
After that, wait for the file copying process to conclude.
Uninstall Fortnite
You can now remove Fortnite from its original location after you’ve secured your backup copy of the game files in a different place.
If you wish to remove Fortnite from its current position—for example, if you want to move it to another drive on your PC—you must follow this step. If you only wish to copy the installation files for Fortnite to another computer, you may skip this procedure.
Open the Epic Games Launcher program to remove Fortnite from your PC. Select your Library in the left pane, click the settings gear on the Fortnite thumbnail, and then choose “Uninstall.”
Click “Uninstall” to confirm. The Fortnite files will be deleted from their original location.

Start Installing Fortnite to the New Location
The Fortnite installation will then continue with a standard process. Select your Library from the Epic Games Launcher program and click the “Install” button for Fortnite.
Download and run the Epic Games Launcher on your new PC. After that, log in with your user account and start downloading Fortnite.
Select the installation location and press “Install.” If you want to transfer Fortnite to D:\Epic Games\Fortnite, for example, choose that folder. If you only wanted to install Fortnite to its normal C: drive on a fresh computer, leave the default choice chosen.
You must choose an empty folder here. If you try to launch Fortnite from an existing Fortnite folder, you’ll receive a warning message.
Close the Launcher by Canceling the Download and Closing It.
The Epic Games Launcher will begin to download Fortnite. Wait for the “Initializing” process to finish. When the word “Installing” appears, hit the “X” under Fortnite to cancel the download.
To continue, click the “X” in the top right corner of the window to close it.
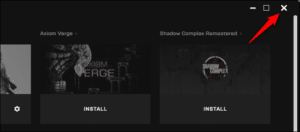
To migrate your Fortnite backup to the new download location, follow the steps below.
You should now have a new, mostly empty Fortnite folder at the new download location. If you started downloading Fortnite to D:\Epic Games\Fortnite, for example, you’d have a folder there.
If you’re moving or copying the Fortnite backup folder, do it to the new root folder. In this scenario, we moved the Fortnite backup file to D:\Epic Games. The contents of the former Fortnite directory combine with those of the new one.
If you’re told that files with the same name exist in the destination, click “Replace the files in the destination.” The incomplete download files will be overwritten with the data from your backup.
Read More: How To Get Unbanned From Fortnite
Restart the Launcher and Continue the Installation
You’re almost done. After that, re-open the Epic Games Launcher and choose “Resume” under Fortnite.

The Epic Games Launcher will check the Fortnite directory and determine that you already have the files. As the Epic Games Launcher verifies all of the files are correct and unharmed, the “Verifying” progress bar gradually rises. This isn’t a download.
If errors are found, the status will change to “Downloading” and the launcher will download repairs for any missing, out-of-date, or corrupted files.
The installation of Fortnite will now take place at the new position, ready to play.

You may simply install Fortnite on a new PC without downloading anything significant by backing up your game files to an external USB drive and executing this method.The launcher will still need to download any updates that have been released since the backup was made, so you’ll want to keep it up to date.
