Your gaming mouse is the most critical piece of PC gaming equipment. Every video game fan’s childhood cry of grief is “But I leaped!” We’ve all had an input device fail to recognize a critical button hit, causing our character to vanish. It was sometimes just a matter of my own lack of physical coordination. However, there are times when a game’s hardware causes it to fail. That is why you must properly set up your equipment.
Why is it important to set up your gaming mouse properly?
Your mouse gestures control everything you do in the game. The mouse controls what you see and aim in all first-person games. In a fierce competition, the speed and precision of your mouse inputs will be the deciding factor. As a result, it makes sense to optimize your mouse and associated gaming environment.
Step 1: Prepare your workspace.
Move about freely: You might not realize it, but the physical position of your mouse is crucial. You will be moving the mouse in practically every direction on your mousepad during the course of the game. That is why you must clear the area around your mouse and mousepad to ensure that your mouse arm and wrist motions are not restricted.
Keep an eye on the cords: An mismanaged mouse cord is a tangle in the making. Do you want to be stuck fighting your cable while the adversary focuses on you? You may reduce the chances of a cord catastrophe by tucking the cord away and doing some simple cable management. Alternatively, a wireless mouse might eliminate the need for a cable. In that scenario, you’ll need to make sure that your gaming environment is free of wireless interference.
Upgrade your mousepad: Yes, It’s the long-forgotten square that collects crumbs on your desk. A new mouse pad isn’t really exciting. I used an old textbook as a ‘temporary’ mouse pad for years. However, it is the cornerstone of your mouse’s operation. You’ll need one that’s large enough to accommodate movement (about 30 cm square). If your mouse pad is too small, you’ll have to pick it up and relocate it back to the center. And, like this one from Corsair, a mouse pad tailored for your type of mouse will deliver the finest surface response.

Take care of yourself: Your comfort is an important part of the gaming setup. If you haven’t created an ergonomically sound gaming environment for your mouse, hours of marathon gaming will result in painful wrists and tight forearms. An ergonomic mouse pad, good posture in your chair, and enough freedom to move your arm freely will help keep the physical expense of your activity low.
Step 2: Get Windows up and running.
Your operating system provides a default set of mouse settings, which are fine for everyday use. However, most gaming mice come with their own software that allows for more exact tuning. You risk having a Settings clash if you leave your operating system settings unadjusted. Return the scroll and pointer speed settings to their defaults if you’ve changed them. Then make sure that any mouse acceleration functions are turned off in Windows. When our digital lives aren’t on the line, these ‘assistants’ are fine. When every click counts, however, you’ll need razor-sharp precision.
Read More: What Mouse Dpi Do I Really Need For Fps Gaming?
Step 3: Now it’s time to calibrate.
This phase may appear difficult, but it simply means it’s time to play some games. You’ll be able to alter your settings more easily once you’ve gotten a feel for the mouse’s default settings. The speed with which the mouse pointer crosses the screen is the most important thing to keep an eye on. Take your new mouse for a spin in every type of game you intend to spend time with to acquire a sense for the various requirements.
Step 4: Customize your mouse’s settings.
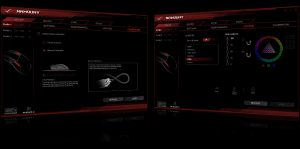
This is where you get into the finer points of configuring your gaming mouse. A gaming mouse with its own control software, such as the ASUS ROG Spatha, comes with a plethora of setup possibilities. What’s more, the mouse programme allows you to save a variety of preset sets. This means you may remember your preferred settings for various game types and switch between them whenever you want. (Want to learn a little more about this mouse? (You can read my review here.) Here are a few examples of specific settings to think about.
DPI (dots per inch) is a measurement of how far your mouse cursor moves when you move it one inch. When it comes to DPI, there is no such thing as a perfect setting. In DPI, it’s all about your preferences. Lower DPI, on the other hand, allows for more precise control, and most mouse offer a few favored DPI levels that will meet your requirements. You can compute the exact value needed to make every inch of mouse movement equal an inch of pointer movement if you’re a math whiz. I’m not a fan of doing superfluous arithmetic, therefore I keep my DPI at the lowest setting on my mouse.
Polling Rate: This is the frequency with which your mouse transmits updates to the computer. High polling used to have a negative impact on overall PC performance in the early days of computer gaming. Your current gaming PC is more than capable of handling the highest polling rate, so turn it up to 11.
Button mapping: A gaming mouse will come with a number of assignable buttons, so make the most of them. You already know which instructions you need at your fingertips, so utilize the mouse programme to map those deadly combinations to the mouse’s extra buttons.

Step 5: Maintaining consistency during the game
You want your mouse settings to be consistent across all games in the same genre now that you’ve customized them to your preferences. Going from a game with a high mouse sensitivity level to one with a low setting is unsettling, and the mismatch results in poor performance. Return to the games and tweak the sensitivity levels until you have a consistent reaction rate. Nobody wants to waste time adjusting and missing critical shots.
