This is the type of subject we’d rather avoid. However, GPU prices have been bad (again), putting many people in the dark when it comes to finding a new video card. While the coronavirus drove up costs early last year, a semiconductor scarcity began in the second half of 2020, affecting a variety of sectors, including consoles, PCs, and the automobile industry.
Ampere has been in operation for a year, and the situation has only slightly improved. MSRPs soared to 250-300 0% of normal levels during the cryptocurrency bubble of late 2020 and early 2021. Although prices have decreased since then, cards are still 1.5x to 1.75x more costly than they should be. This makes purchasing new hardware though, so if you’re stuck attempting to get acceptable frame rates on outdated gear, this article is for you.
Game-Specific Optimization
Experimenting with game settings is the first thing Best Gaming Tips would recommend trying to get a bit more performance out of an aging card. While most reviewers use presets (Low, Medium, High, etc.) to evaluate titles, this is more of a time-saving requirement than a guide to getting the optimum performance on a specific card.
Gamers are well aware that certain features exclusive to AMD or NV GPUs (such as GameWorks) might have significant performance implications on other architectures, but the same can be said for other functions. It’s fairly uncommon for a game’s implementation of ambient occlusion, tessellation, or antialiasing to affect one GPU family harder than another. Yes, merely reducing the game’s settings or resolution will increase frame rate, but switching particular features can achieve similar effects with a smaller performance hit.
Driver Tweaks
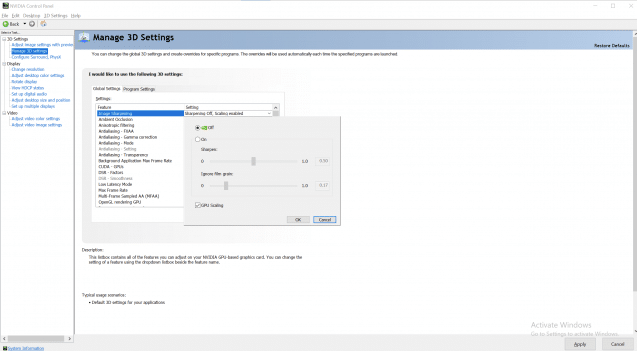
It wasn’t unusual for AMD and Nvidia to drop drivers that improved gaming performance by 10-20%, even in older titles, back in the late 1990s. Unless you’re installing a launch-day update for a new game, those days are basically over. However, there are a few options in the driver panel that you may adjust to get a bit more performance.
On newer GPUs, both Nvidia and AMD have introduced scaling settings that you may use to increase overall quality. Nvidia has its own Image Sharpening option, which is seen below, and AMD offers Radeon Image Sharpening.
Overclock Your GPU (Desktop Only)

Overclocking your GPU is generally excellent for a few percentage points of performance at the very least, but we’re only skimming the surface here. Your results may vary depending on the card you have and how hard the manufacturer tweaked it before shipping. Most GPUs can be overclocked with software like MSI Afterburner.
What do you think you’ll get as a result? Depending on the card, 5-10% might be a realistic estimate.
Note that all of the information shown here pertains to desktop GPUs. Attempting to overclock a laptop GPU is not recommended by ExtremeTech.
FreeSync/G-Sync should be enabled.
Because most gamers with a FreeSync or G-Sync display also have relatively new GPUs, this is a fringe idea, but if you find yourself in a situation where you have a monitor that supports these capabilities hooked up to a less-powerful GPU, you should enable the feature and see if it improves your subjective experience. FreeSync and G-Sync are AMD and Nvidia technologies that increase frame rate smoothness by syncing the display refresh rate with the GPU’s frame presentation. They make the most effect at low frame rates, which is where a low-end GPU is most likely to be used.
